Customer Support
We're here to help!
If you’re having trouble with your solar and/or home energy storage system, a good first step is to power cycle it. Take a look at the resources below for FAQs about solar and storage, and to find information about power cycling and further troubleshooting specific to your equipment. If you still need assistance after reviewing these resources, get in touch with our customer support team using the contact information at the bottom of this page.
Note: Please contact emergency services if you see smoke, fire, or other imminent danger. If you are experiencing a power outage, contact your utility company directly.
Resources
Solar FAQs
The short answer is no. We’d prefer you don’t climb on your roof to wrestle snow off your panels or use a rake to pull a load of snow down on top of you. The panels are dark and will soon gather enough sun to melt the snow which will slide off the slick glass surface. Swinging a rake or shovel up there could harm a panel or catch on a roof-mount. And of course the warranty doesn’t cover damage caused by the homeowner.
We are now offering system expansions on a case-by-case basis. Please email solar@suncommon.com to get started!
Solar panels do produce better at cooler temperatures! Hot, hot heat is hard on electronics in the summer, so the cooler days and months provide more efficient solar production. So, those hot blue sky summer days? Your solar system will be cranking, but you won’t see it performing at its max power level.
You’ll need to fill out IRS form 5695.
SolarEdge recently rolled out a new email alerts system that will alert you if no production is detected. The alerts are particularly useful in the summer, however in the winter, when your panels are covered with snow, the alerts may be a little overactive. If you receive this alert and your panels are 100% clear of snow, take a look at our troubleshooting guide, or get in touch with our Customer Support Team.
1. If you have a loan for your solar system, please contact your financial institution where your loan is held. It is much cleaner for everyone involved to include the balance of your loan into the sale price of your home.
2. The Certificate of Public Good (CPG) for the system will have to be transferred to the buyer and they will need the CPG number. If you don’t have it, you can look it up here.
3. Make sure to leave all solar and monitoring equipment behind for the new owner. (You may have a device currently connected to your internet router – please be sure to leave this in a safe place).
Solar doesn’t work at night. But that’s okay! The panels need sunlight in order to produce energy. The inverter powers down at night. It will wake up when the sun shines in the morning.
During the night, your electricity will come from the grid. If you have credits already banked, they will go towards offsetting this nighttime usage.
If you have Home Energy Storage, like Tesla Powerwall, please review our Powerwall FAQs for more details.
Unless you have Home Energy Storage, solar doesn’t produce energy when the power is out. If your power goes out, contact your utility company to be sure they are aware of the outage. Once the power is back on, there are a few steps you can take to check the system and make sure it’s all working as usual:
You may need to reset your internet connection to re-establish monitoring communication – just unplug your router for about 5 minutes, then plug it back in. It can take your monitoring a day or so to come back online. Also take a look at your inverter. If the display looks normal, great! Your system is working properly and producing clean solar energy. If there’s an error code or a red fault light, you may need to power cycle your inverter. If you take these steps and your issue is not resolved, take a photo of the inverter screen/lights and email it to support@suncommon.com for further assistance.

Powerwall FAQs
Powerwall is a battery that stores energy, detects outages, and automatically becomes your home’s energy source when the grid goes down. Your solar and Powerwall work together to keep the essentials of your home running.
Please note, per Tesla: “Powerwall is not intended for use as a primary or backup power source for life-support systems, other medical equipment, or any other use where product failure could lead to injury to persons or loss of life or catastrophic property damage.” For full warranty information, please visit Tesla’s website here.
The Tesla mobile app is your new best friend! If you have not downloaded it yet, please do so now. You need a strong internet connection (hardwired Ethernet, your home Wi-Fi or a cellular connection) for the Powerwall to receive software updates and communicate with the Tesla app. The Tesla app allows you to manage and monitor your Powerwall in real time, from anywhere. Click here for a Tesla mobile app overview: www.tesla.com/support/energy/powerwall/mobile-app/mobile-app-overview
From the home screen select ‘Power Flow,’ to see how your Powerwall is interacting with your home, the electric grid, and your solar system (if applicable). From the ‘Power Flow’ screen, you can also select the bar chart icon to see more detail and historical usage information.If you own* your Powerwall, you can customize the app to meet your specific needs. In the “Customize” section of your Tesla app, you can change how your Powerwall is charged and discharged, and even fine tune how much power to reserve in the event of an outage. Please visit Tesla’s website for more details on each setting. *If you are a part of Green Mountain Power’s BYOD or Resilient Home Lease program, you will not have as much control over your Tesla app settings.
- Blinking: No data transfer to the Tesla App
- Solid: Communicating
- Pulsing: Discharging or charging
If you accidentally leave your Powerwall circuit breaker open (meaning your Powerwall circuit breaker is in the off position), this can prevent the Powerwall from operating. It can also cause the Powerwall to slowly deplete its power reserve, which can require service. Customers will receive an alert through their mobile app if an open breaker is detected. The app will show a link to Tesla’s Troubleshooting website section, which will then prompt you to restart the Powerwall.
When Powerwall is in Storm Watch mode, if the National Weather Service detects a storm/emergency event, the Powerwall will be switched to Backup only and will be charged from both the solar system and the grid during the “storm event.” You can see where power is coming from (solar or grid) in Power Flow within the Tesla app. After the event, the app will be switched back to whatever mode you were in before the storm watch was triggered.
Your Powerwall is also equipped with an automatic “Preconditioning” function/feature. Anytime Tesla detects a cold weather event (55°F or below), before the event they will precondition the battery in order to heat it up and make sure it is warm enough to function and charge efficiently. The Power Flow screen may show energy flowing to the Powerwall from solar or the grid. This is normal behavior, and the energy is only being used to heat, not to charge in this scenario.
Did you make any changes to your WiFi network (i.e. new router, new network name or password)? If so, you may need to reconnect your Backup Gateway to your new network. If you did not make changes to your WiFi network, please call Tesla directly. Note: SunCommon has limited access to the back-end of your Tesla app — only Tesla has the ability to see detailed information and reset the Tesla app remotely.
Call Tesla at (877) 961-7652, and press 2 for Powerwall Support

Inverter Reference Guides
Inverters take the DC current that solar panels produce and invert it to AC current making the power usable in your home and on the grid. The types of inverters currently and previously installed by SunCommon are: SolarEdge, Fronius, SMA, and Aurora PV1 (Power One). The latter three inverters may be branded by SunPower.
Click the links below to learn more about different types of inverters.
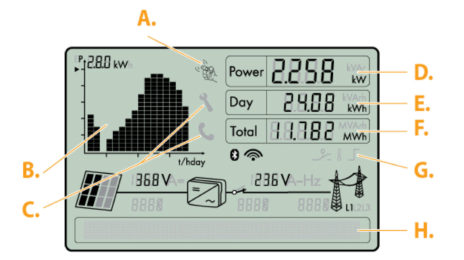
Monitoring
SunCommon does not actively monitor your solar system. Because of this, we want to make sure you understand the tools available to help you catch any potential errors. We recommend checking on your system at least once a week to be sure it’s operating properly.
You can do this by looking at your inverter, or, for some of you, by logging into your online monitoring or electric utility account. Online monitoring allows you to see via your phone or computer how much energy your solar is producing. Online monitoring allows you to see via your phone or computer how much energy your solar is producing. If you have green lights on your inverter and no error messages, then you know your system is operating just fine and it is the reporting software that has lost its connection.
The links below go over the types of online monitoring systems used and some typical troubleshooting techniques.

Need more support?
Get in touch:
What we need from you
In your email or phone message, please provide the following information:
- Your name or the name on the account
- Property address
- Phone number and email address
- A detailed description of your issue, including any troubleshooting you may have already tried
Emails sent to the above address will automatically create a case in our system; however, if you do not reach someone over the phone and do not leave a voicemail, our system does not create a case. Cases will be addressed in the order they are created. The more information you leave, the more quickly a Customer Support team member can begin working on your case and resolve your issue!
How we’ll support you
We offer technical support and customer education through email or over the phone, including equipment troubleshooting, assistance with monitoring issues and utility billing questions. Remote support is always free of charge. Certain issues may require a site visit, which may or may not be covered under our installation guarantee or the manufacturer’s warranty. If necessary work is covered under warranty, on-site service may be free of charge; otherwise, a dispatch fee and hourly service rate applies.
View our Customer Care and Maintenance Guide here for more information on services and rates.


